本文以云主机的操作系统为“Windows Server 2016 Standard 64bit”为例,提供云硬盘的初
MBR格式分区支持的磁盘最大容量为2 TB,GPT分区表最大支持的磁盘容量为18 EB,因此当为容量大于2 TB的磁盘分区时,请采用GPT分区方式。关于磁盘分区形式的更多介绍,请参考场景及磁盘分区形式介绍。
不同云主机的操作系统的格式化操作可能不同,本文仅供参考,具体操作步骤和差异请参考对应的云主机操作系统的产品文档。
首次使用云硬盘时,如果您未参考本章节对云硬盘执行初始化操作,主要包括创建分区和文件系统等操作,那么当后续扩容云硬盘时,新增容量部分的磁盘可能无法正常使用。
1. 在云主机桌面,单击  。
。
弹出Windows Server窗口,如下图所示。
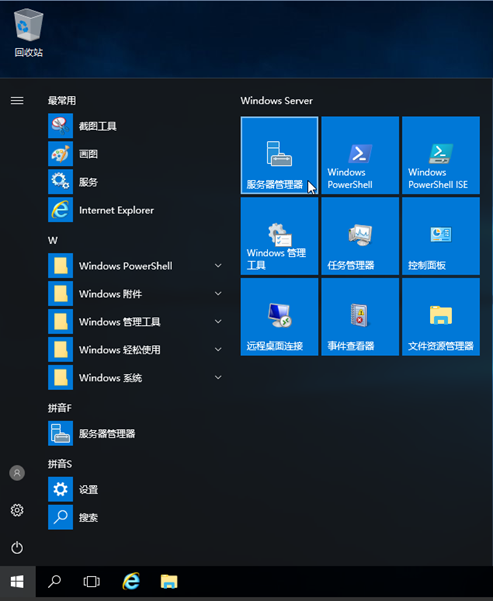
2. 单击“服务器管理器”。
弹出“服务器管理器”窗口,如下图所示。
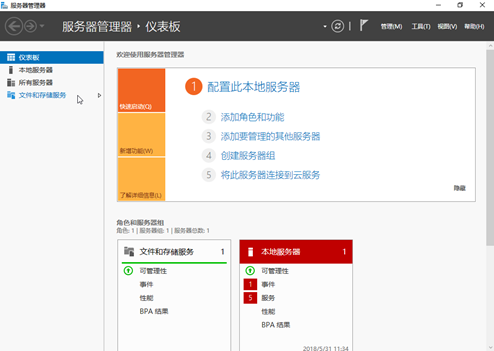
3. 在左侧导航树中,选择“文件和存储服务”。
进入“服务器”页面,如下图所示。
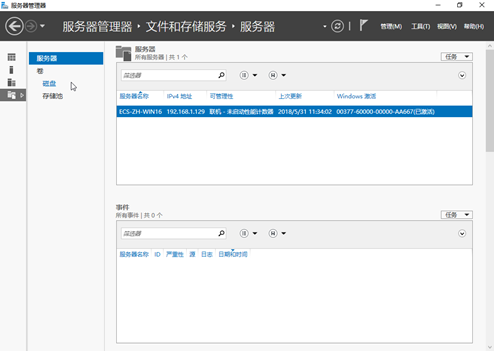
4. 在左侧导航栏单击“磁盘”。
进入磁盘页面,如下图所示。
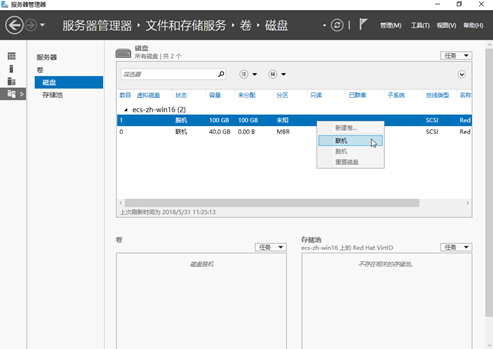
5. 在页面右侧可以查看磁盘列表,若新增磁盘处于脱机状态,需要先进行联机,再进行初始化。
1. 选中新增磁盘,右键单击菜单列表中的“联机”。
弹出“使磁盘联机”对话框,如下图所示。
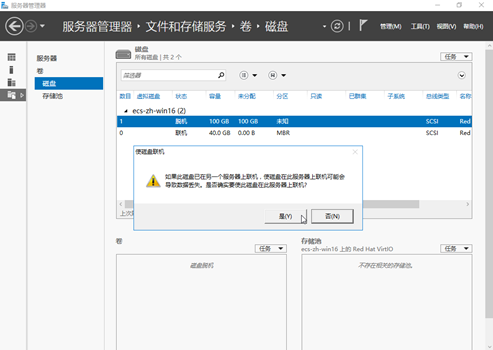
2. 在弹出的对话框中,单击“是”,确认联机操作。
3. 单击界面右上方  ,刷新磁盘信息。
,刷新磁盘信息。
当磁盘状态由“脱机”变为“联机”,表示联机成功,如下图所示。
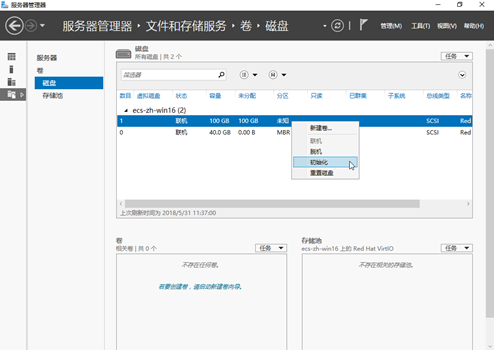
6. 联机成功后,初始化新增磁盘。
1. 选中新增磁盘,右键单击菜单列表中的“初始化”。
弹出“初始化磁盘”对话框,如下图所示。
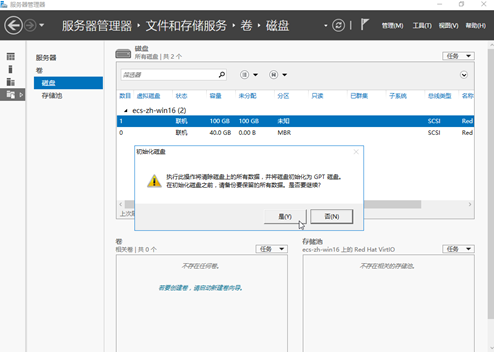
2. 在弹出的对话框中,单击“是”,确认初始化操作。
3. 单击界面右上方  ,刷新磁盘信息。
,刷新磁盘信息。
7. 当磁盘分区由“未知”变为“GPT”,表示初始化完成,如下图所示。
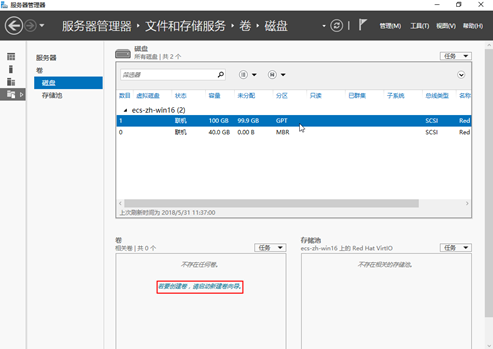
8. 单击界面左下方的“若要创建卷,请启动新建卷向导”超链接,新创建卷。
弹出“新建卷向导”窗口,如下图所示。
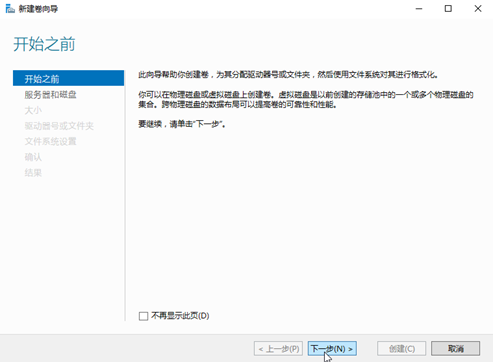
9. 根据界面提示,单击“下一步”。
进入“选择服务器和磁盘”页面,如下图所示。
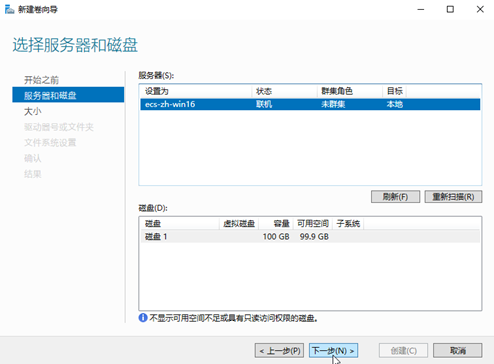
10. 选择服务器和磁盘,系统默认选择磁盘所挂载的云主机,您还可以根据实际需求指定云主机,此处以保持系统默认配置为例,单击“下一步”。
进入“指定卷大小”页面,如下图所示。
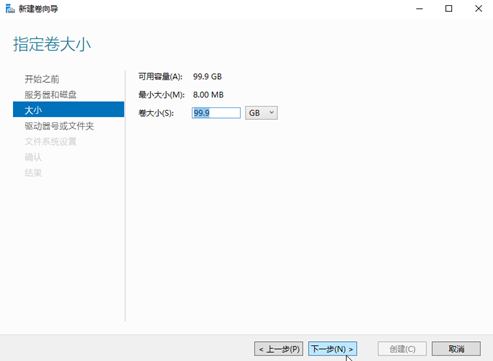
11. 指定卷大小,系统默认卷大小为最大值,您还可以根据实际需求指定卷大小,此处以保持系统默认配置为例,单击“下一步”。
进入“分配到驱动器号或文件夹”页面,如下图所示。

12. 分配到驱动器号或文件夹,系统默认为磁盘分配驱动器号,驱动器号默认为“D”,此处以保持系统默认配置为例,单击“下一步”。
进入“选择文件系统设置”页面,如下图所示。
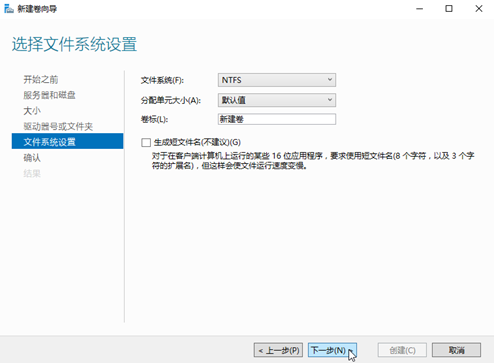
13. 选择文件系统设置,系统默认的文件系统为NTFS,并根据实际情况设置参数,此处以保持系统默认设置为例,单击“下一步”。
注意
不同文件系统支持的分区大小不同,请根据您的业务需求选择合适的文件系统。
进入“确认选择”页面,如下图所示。
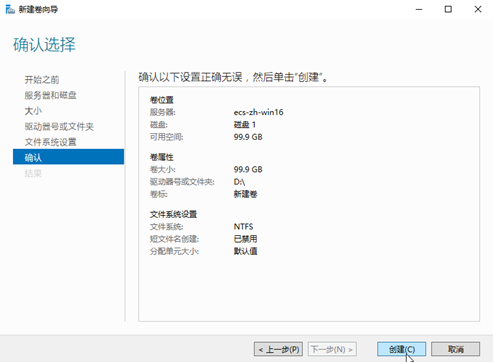
14.根据界面提示,确认卷位置、卷属性以及文件系统设置的相关参数,确认无误后,单击“创建”,开始新建卷,当出现如下图所示界面,表示新建卷完成。
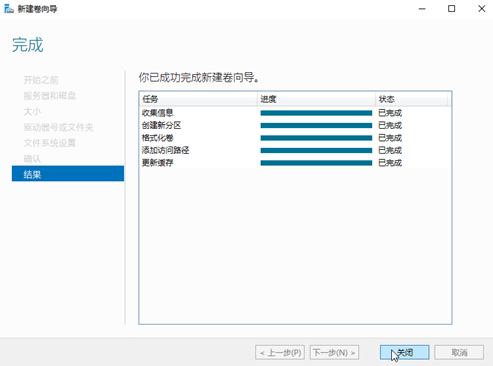
15. 新建卷完成后,单击 ,在文件资源管理器中查看是否有新建卷,此处以“新建卷(D:)”为例。
,在文件资源管理器中查看是否有新建卷,此处以“新建卷(D:)”为例。
若如下图所示,可以看到“新建卷(D:)”,表示磁盘初始化成功,任务结束。
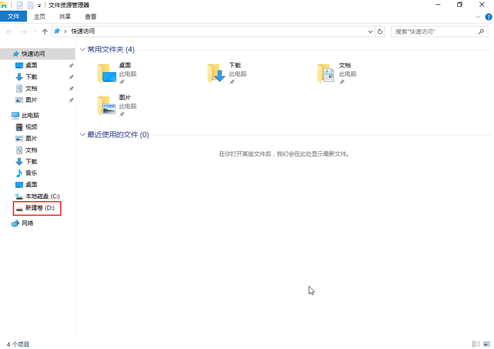
16. 若无法看到“新建卷(D:)”,请执行以下操作,为新建卷重新添加驱动器号或文件夹。
a. 单击  ,输入cmd,单击“Enter” 弹出管理员窗口。
,输入cmd,单击“Enter” 弹出管理员窗口。
b. 在管理员窗口,执行diskmgmt命令。
弹出“磁盘管理”窗口,如下图所示。

c. 在磁盘1右侧“新建卷”区域,右键单击菜单列表中“更改驱动器号和路径”。
弹出“更改新建卷的驱动器号和路径”对话框,如下图所示。
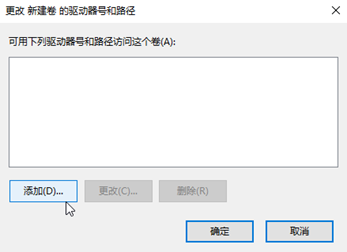
d. 单击“添加”。
弹出“添加驱动器号和路径”对话框,如下图所示。
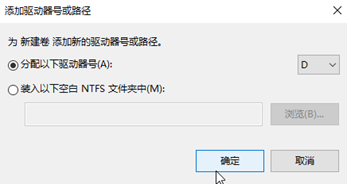
e. 选择“分配以下驱动器号(A)”,重新为磁盘分配驱动器号,此处以分配驱动号D为例,并单击“确定”。
分配完成后,即可在文件资源管理器中看到“新建卷(D:)”。
----结束







还木有评论哦,快来抢沙发吧~